download disini
BAGIAN 1
Pengenalan Microsoft Office
2003Apa itu microsoft Office Excel ? Microsoft Office Excel adalah
salah satu program atau software spreadsheet yang dikeluarkan oleh
perusahaan microsoft. Program aplikasi ini memiliki fitur kalkulasi dan
grafik.Mengenal Buku Kerja Microsoft Office Excel
Perhatikan gambar berikut dan baca keterangan di bawahnya sesuai dengan nomor urut yang sudah saya berikan berwarna merah.


Perhatikan gambar berikut dan baca keterangan di bawahnya sesuai dengan nomor urut yang sudah saya berikan berwarna merah.


- Title Bar / Baris Judul, Baris judul pada microsoft office excel untuk menampilkan nama program yang sedang digunakan yaitu Microsoft Office Excel dan Book1 menyatakan bahwa buku kerja 1 (satu).
- Menu Bar / Baris Menu, tempat menu-menu yang dapat digunakan dalam micrsoft office excel
- Tool Bar / Baris Tool (komponen), komponen-komponen atau perintah-perintah yang dilambangkan dengan gambar/image tertentu untuk membantu pengguna excel agar lebih cepat dalam melakukan pekerjaannya
- Name Box / kotak nama, menyatakan sel aktif, misalnya pointer berada pada bari ke 2 kolom ke B maka Name Box menampilkan B2
- Formula Bar / Baris Formula, baris untuk menampilkan atau mengetik formula-formula atau rumur-rumus yang diketik dalam lembar kerja
- Column /Kolom, baris yang menyatakan kolom-kolom yang di mulai dari abjat A hingga IV
- Row / Baris, yang menyatakan urutan baris dimulai dari 1 hingga 65535
- Workspace / Lembar Kerja, area di mana digunakan untuk membuat tabel perhitungan atau grafik
- Pointer, Kotak persegi berwarna agak gelap atau disebut pointer menyatakan sel (cell) aktif untuk mengetik sesuatu ke lembar kerja.
- Sheet, menyatakan urutan halaman kerja, bila sheet berwarna putih maka sheet/halaman tersebut sedang aktif dan bila tulisan sheet berwarna abu-abu maka sheet tersebut belum aktif.
- Status Bar / Baris Status, baris yang memberikan informasi-informasi tentang pengunaan microsoft excel, dan informasi pengggunaan tuts/tombol keyboard
Office Excel Bagian 2
Kali ini kita akan mulai dengan membuat tabel pada Microsoft Office
Excel, sebelum memulai saya jelaskan sedikit tentang sel (cell). Sel
yaitu tempat perpotongan antara Kolom dan Baris, misalnya saja anda
menempatkan pointer pada kolom ke C dan baris ke empat maka akan dibaca
“pointer berada pada sel C4″.
Oke sekarang mari kita mulai dengan pelajaran kita hari ini yaitu membuat tabel.
Pertama-tama jalankan Microsoft Office Excel anda dengan cara klik Start – All programs – Microsoft Office – Microsoft Office Excel 2003 (bagi yang menggunakan Microsoft Office Versi lain seperti Microsoft Office 97, Microsoft Office 2000, Micrsofot Office Office XP, tidak menjadi masalah). perhatikan gambar berikut
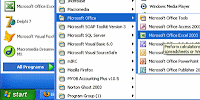
Setelah berada dalam lembar kerja microsoft office excel, buatkan tabel seperti dalam gambar berikut :
 Caranya :
Caranya :
Tempatkan pointer pada sel B3 kemudian ketik Tabel 1 dan Enter
Selanjutnya tempatkan pointer pada sel B5 dan ketikan NO kemudian Enter
Langkah berikutnya tempatkan pointer pada sel B6 dan ketik angka 1 (lakukan langkah ini hingga sel B10 untuk membuat Nomor Urut).
Setelah membuat Nomor Urut, sekarang kita membuat kolom Nama, caranya sama seperti cara di atas yaitu tempatkan pointer pada C5 tepat disebelah kanan kolom No.
Lakukan hal tersebut sampai dengan mengisi Alamat dan Kota sehingga hasilnya akan terlihat seperti gambar di atas.
Setelah selesai membuat tabel di atas, sekarang kita harus mengatur lebar kolom agar sesuai dengan lebar data (teks/angka) yang di input pada setiap setiap sel.
Caranya adalah :
Karena di sini kita hanya mengubah lebar kolom maka untuk penempatan pointer harus berada pad akolom yang akan di ubah ukurannya, sedangkan barisnya bebas. Misalnya anda ingin mengubah lebar kolom B aka pointer harus berada di kolom B sedangkan barisnya bisa saja berada di baris 1, 2, 3 dan seterusnya sampai baris paling akhir.
Ubahlah kolom Tabel 1 di atas yang telah anda buat dengan ukuran sebagai berikut :
Kolom B : 4,43
Kolom C : 12
Kolom D : 22
Kolom E : 12
Caranya : untuk mengubah lebar kolom B, tempatkan pointer pada sel B1 atau B2 atau B3 dan seterusnya kemudian klik menu Format – Column – Width, kemudian masukan atau ketik angka untuk lebar kolomnya yaitu 4,43 dan tekan Enter. Lihat gambar

Setelah mengubah lebar kolom B, selanjutnya ubahlah lebar kolom C = 12, D = 22 dan E = 12 lakukan mengikuti cara untuk mengubah lebar kolom B di atas.
Setelah selesai semua, simpan (save) file tersebut dengan nama file TABEL1.XLS, dengan cara klik Menu File – Save As kemudian ketikan nama file TABEL1 dan klik save.
Oke sekarang mari kita mulai dengan pelajaran kita hari ini yaitu membuat tabel.
Pertama-tama jalankan Microsoft Office Excel anda dengan cara klik Start – All programs – Microsoft Office – Microsoft Office Excel 2003 (bagi yang menggunakan Microsoft Office Versi lain seperti Microsoft Office 97, Microsoft Office 2000, Micrsofot Office Office XP, tidak menjadi masalah). perhatikan gambar berikut
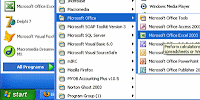
Setelah berada dalam lembar kerja microsoft office excel, buatkan tabel seperti dalam gambar berikut :
 Caranya :
Caranya :Tempatkan pointer pada sel B3 kemudian ketik Tabel 1 dan Enter
Selanjutnya tempatkan pointer pada sel B5 dan ketikan NO kemudian Enter
Langkah berikutnya tempatkan pointer pada sel B6 dan ketik angka 1 (lakukan langkah ini hingga sel B10 untuk membuat Nomor Urut).
Setelah membuat Nomor Urut, sekarang kita membuat kolom Nama, caranya sama seperti cara di atas yaitu tempatkan pointer pada C5 tepat disebelah kanan kolom No.
Lakukan hal tersebut sampai dengan mengisi Alamat dan Kota sehingga hasilnya akan terlihat seperti gambar di atas.
Setelah selesai membuat tabel di atas, sekarang kita harus mengatur lebar kolom agar sesuai dengan lebar data (teks/angka) yang di input pada setiap setiap sel.
Caranya adalah :
Karena di sini kita hanya mengubah lebar kolom maka untuk penempatan pointer harus berada pad akolom yang akan di ubah ukurannya, sedangkan barisnya bebas. Misalnya anda ingin mengubah lebar kolom B aka pointer harus berada di kolom B sedangkan barisnya bisa saja berada di baris 1, 2, 3 dan seterusnya sampai baris paling akhir.
Ubahlah kolom Tabel 1 di atas yang telah anda buat dengan ukuran sebagai berikut :
Kolom B : 4,43
Kolom C : 12
Kolom D : 22
Kolom E : 12
Caranya : untuk mengubah lebar kolom B, tempatkan pointer pada sel B1 atau B2 atau B3 dan seterusnya kemudian klik menu Format – Column – Width, kemudian masukan atau ketik angka untuk lebar kolomnya yaitu 4,43 dan tekan Enter. Lihat gambar

Setelah mengubah lebar kolom B, selanjutnya ubahlah lebar kolom C = 12, D = 22 dan E = 12 lakukan mengikuti cara untuk mengubah lebar kolom B di atas.
Setelah selesai semua, simpan (save) file tersebut dengan nama file TABEL1.XLS, dengan cara klik Menu File – Save As kemudian ketikan nama file TABEL1 dan klik save.
Bagian 3 Membuat Garis Tabel pada Microsoft Office Excel
Table identik dengan garis, untuk itu perlu ketelitian dalam membuat garis dalam sebuah tabel.
Sebelum kita lanjut ke cara pembuatan tabel, terlebih dahulu perhatikan gambar di bawah ini.
Dari gambar di bawah saya mengambil contoh sel B5, dari sel B5 tersebut terdiri atas garis bagian atas, garis bagian bawah, garis bagian kiri dan garis bagian kanan, ini perlu diketahui agar mudah dalam membuat garis suatu tabel.
Garis bagian atas yaitu garis yang berada di bagian atas suatu sel aktif, sel aktif yaitu sel yang sedang ditempati oleh pointer.
Garis bagian bawah yaitu garis yang berada di bagian bawah sel aktif.
Garis bagian kiri yaitu garis yang berada di sebelah kiri sel aktif.
Garis bagian kanan yaitu garis yang berada di sebelah kanan sel aktif.
 Kalau
sudah memahami letak garis di atas, maka mari kita mulai dengan membuat
garis pada tabel. Anda bisa menggunakan file tabel1.xls yang pernah
kita buat pada Belajar Microsoft Office Excel Bagian 2. Caranya klik Menu File kemudian pilih Open kemudian pilih file tabel1.xls dan klik Open.
Kalau
sudah memahami letak garis di atas, maka mari kita mulai dengan membuat
garis pada tabel. Anda bisa menggunakan file tabel1.xls yang pernah
kita buat pada Belajar Microsoft Office Excel Bagian 2. Caranya klik Menu File kemudian pilih Open kemudian pilih file tabel1.xls dan klik Open.Setelah file tabel1.xls dibuka, tempatkan pointer pada sel B5, sehingga sel aktif sekarang berada di sel B5. Selanjutnya klik Menu Format – Cells, kemudian klik tab Border sehingga muncul window Format Cells seperti gambar berikut.
Dalam gambar di bawah ini saya membuat garis dengan warna yang berbeda seperti pada gambar di atas agar anda lebih mudah membedakan mana bagian atas, bawah, kiri dan kanan.

Untuk membuat garis, silahkan klik pada kotak kecil yang berada di sekeliling garis berwarna yang sudah saya berikan di atas.
Pada gambar di atas, selain gambar bagian atas dan bawah serta kiri dan kanan, ada juga garis secara diagonal kiri atas ke kanan bawah dan kiri bawah ke kanan atas, juga ada satu lagi garis bagian tengah, garis ini akan aktif jika kita memilih beberapa sel aktif sekaligus misalkan sel aktif dari sel B5 sampai sel B6 maka garis yang di tengah adalah menentukan garis antara sel B5 dan sel B6.
Selanjutnya silahkan berkreasi sendiri dengan garis-garis tabel anda.
Semoga bisa membantu bagi pemula…
Bagian 4
Belajar membuat Formula SederhanaKali ini kita akan mulai dengan mengenal formula atau rumus-rumus yang sering digunakan dalam microsoft office excel.
Kita awali dengan pembuatan sebuah tabel excel dan simpan (save) dengan nama TABEL4 dengan format sebagai berikut :
Pada sel A3=NO, B3=NAMA KARYAWAN, c3=GAJI POKOK, D3=TUNJANGAN, E3=PINJAMAN dan F3=GAJI BERSIH.
Kemudian dari sel A5 sampai denga sel A14 ketikan nomor urut karyawan mulai dari 1 hingga 10, kemudian dari sel B5 sampai sel B14 ketiklah nama-nama karyawan, sel C5 sampai sel C14 ketikan gaji pokok setiap karyawan serta sel E5 sampai sel E14 masukkan jumlah pinjaman setiap karyawan sesuai dengan tabel berikut.

Untuk pengisian kolom Tunjangan dan Gaji Bersih harus menggunakan formula sebagai berikut:
Untuk Tunjangan, diperoleh sebesar 5% dari gaji pokok sehingga formula yang di ketik pada sel D5 adalah =C5*5%
Buatkan formula seperti pada sel D5 untuk sel D6 sampai sel D14.
Untuk Kolom Gaji Bersih diperoleh dari Gaji Pokok ditambah Tunjangan dan dikurangi Pinjaman sehingga formula yang tepat yang diketik pada sel F5 untuk perhitungan Gaji Bersih adalah =(C5+D5)-E5
Buatkan semua formula untuk sel F6 hingga sel F14 sehingga hasilnya akan seperti tabel berikut ini.

Tips:
Cara untuk mengetik formula dalam microsoft excel ada beberapa cara salah satunya sudah kita praktekkan di atas yaitu mengetik satu persatu sel, berikut ini tips untuk mempercepat menginput formula dalam beberapa sel sekaligus.
Misalkan kita ingin mengisi formula untuk kolom Tunjangan mulai dari sel D5 hingga sel D14 sekaligus (hanya satu kali ketik formula), maka yang harus dilakukan adalah, sebelum mengetik formula, tempatkan dulu pointer pada sel D5 kemudian blog sel D5 sampe sel D14 dengan cara tekan dan tahan tombol SHIFT sambil menekan tanda panah ke bawah berkali-kali hingga sel D14 sehingga membentuk area hitam. Setelah itu ketikan formula =C5*5% kemudian tekan dan tahan CTRL kemudian ENTER (ingat !!! jangan tekan ENTER saja) maka semual sel dari D5 hingga sel D14 akan terisi.Selamat belajar…
Belajar Microsoft Office Excel Bagian 5
Mengetahui Nilai Total, Rata-rata, Maksimal dan Minimal dalam Microsoft Office Excel
Sudah siapkan anda untuk masuk pada pelajaran kita kali ini yaitu untuk mencari nilai tertentu seperti nilai Total, Rata-rata, Maksimal dan Minimal.
Untuk mencari nilai Total rumus yang digunakan adalah SUM (summary), formatnya :
=sum(sel awal..sel akhir)
contoh :
misalkan anda diminta untuk menghitung nilai total dari suatu tabel gaji yang dimulai dari sel D5 sampai sel D14 dan hasilnya ditempatkan di sel D16.
=sum(d5..d14)
Maka langkah yang harus dilakukan adalah :
Pertama, tempatkan pointer pada sel D16, kemudian ketik rumus =sum(d5..d14) dan tekan enter.
Sedangkan untuk Nilai Rata-rata digunakan rumus Average dengan format :
=average(sel awal..sel akhir)
contoh : =average(d5..d14)
Penggunaan rumus average ini sama dengan penggunaan rumus untuk mencari nilai total di atas yang membedakan hanya nama perintah/formulanya saja.
Untuk Mencari nilai maksimal dan minimalpun tidak berbeda dengan rumus pencarian nilai total dan rata-rata di atas, yang membedakan hanya nama dari formula itu sendiri yaitu untuk maksimal digunakan rumus MAX sedangkan minimal digunakan rumus MIN dan format masing-masing rumus tersebut adalah :
rumus untuk mencari nilai maksimal :
=max(sel awal..sel akhir)
contoh : =max(d5..d14)
rumus untuk mencari nilai minimal :
=min(sel awal..sel akhir)
contoh : =min(d5..d14)
Untuk lebih jelasnya gunakan tabel yang sudah pernah anda buat sebelumnya pada Belajar Microsoft Office Excel bagian 4 (tabel4.xls).
Coba tambahkan di bagian bawah tabel berupa nilai : TOTAL, RATA_RATA, MAX dan MIN seperti yang terlihat dalam gambar berikut.

Bagi anda yang belum memiliki tabel silahkan membuatnya dengan klik di sini
Selamat belajar…
Sudah siapkan anda untuk masuk pada pelajaran kita kali ini yaitu untuk mencari nilai tertentu seperti nilai Total, Rata-rata, Maksimal dan Minimal.
Untuk mencari nilai Total rumus yang digunakan adalah SUM (summary), formatnya :
=sum(sel awal..sel akhir)
contoh :
misalkan anda diminta untuk menghitung nilai total dari suatu tabel gaji yang dimulai dari sel D5 sampai sel D14 dan hasilnya ditempatkan di sel D16.
=sum(d5..d14)
Maka langkah yang harus dilakukan adalah :
Pertama, tempatkan pointer pada sel D16, kemudian ketik rumus =sum(d5..d14) dan tekan enter.
Sedangkan untuk Nilai Rata-rata digunakan rumus Average dengan format :
=average(sel awal..sel akhir)
contoh : =average(d5..d14)
Penggunaan rumus average ini sama dengan penggunaan rumus untuk mencari nilai total di atas yang membedakan hanya nama perintah/formulanya saja.
Untuk Mencari nilai maksimal dan minimalpun tidak berbeda dengan rumus pencarian nilai total dan rata-rata di atas, yang membedakan hanya nama dari formula itu sendiri yaitu untuk maksimal digunakan rumus MAX sedangkan minimal digunakan rumus MIN dan format masing-masing rumus tersebut adalah :
rumus untuk mencari nilai maksimal :
=max(sel awal..sel akhir)
contoh : =max(d5..d14)
rumus untuk mencari nilai minimal :
=min(sel awal..sel akhir)
contoh : =min(d5..d14)
Untuk lebih jelasnya gunakan tabel yang sudah pernah anda buat sebelumnya pada Belajar Microsoft Office Excel bagian 4 (tabel4.xls).
Coba tambahkan di bagian bawah tabel berupa nilai : TOTAL, RATA_RATA, MAX dan MIN seperti yang terlihat dalam gambar berikut.

Bagi anda yang belum memiliki tabel silahkan membuatnya dengan klik di sini
Selamat belajar…
Belajar Microsoft Office Excel bagian 6
Fungsi IF
Setelah pada postingan kali lalu kita pelajari tentang fungsi SUM, AVERAGE, MAX dan MIN maka kali ini kita akan maju ke tingkat yang lebih tinggi lagi yaitu fungsi logika IF.
Format rumusnya adalah =IF(persyaratan pertama;nilai1;=if(persyaratan2;nilai2 … ;nilain)
dari formula di atas jika dilogikakan maka dapat dibaca, Jika persyaratan pertama terpenuhi maka nilai1 ditampilkan, jika persyaratan2 terpenuhi maka nilai2 ditampilkan dan seterusnya hingga yang terakhir adalah nilain.
Langsung saja kita praktekan dengan tabel yang sudah pernah kita buat sebelumnya, bila belum membuat tabel silahkan buatkan tabel terlebih dahulu di sini, kemudian ikuti langkah selanjutnya.
Sebelum memulai dengan formula atau rumus logika IF, hapus semua data pada kolom GAJI POKOK, TUNJANGAN dan GAJI BERSIH.
Hal ini dilakukan untuk nantinya rumus yang sudah ada di ganti dengan rumus atau formula IF.
Setelah kolom data di hapus, tempatkan pointer pada kolom D kemudian klik menu Instert-Column. Langkah ini dilakukan untuk menambah satu kolom antara kolom NAMA KARYAWAN dengan kolom GAJI POKOK.
Pada kolom yang baru di tambahkan tersebut (kolom D) berikan judul kolomnya GOLONGAN, setelah itu masukan golongan setiap karyawan sebagai berikut :
Gusti golongan 3
Markus golongan 1
Dahlan golongan 2
Dahlia golongan 1
Supartini golongan 1
Apriyanti golongan 1
Dewa Raka golongan 1
Parto golongan 1
Ruben golongan 2
Tamara golongan 2
Langkah berikutnya adalah mencari gaji pokok karyawan berdasarkan golongan, dengan ketentuan atau persyaratan sebagai berikut
Jika golongan 3 maka gaji pokok adalah 1.000.000,-
Jika golongan 2 maka gaji pokok adalah 750.000,-
Jika golongan 1 maka gaji pokok adalah 500.000,-
sehingga rumus yang harus di gunakan pada kolom gaji pokok adalah
=if(D5=3;1000000;if(D5=2;750000;500000))
setelah membuat rumus atau formula pada sel E5 maka copy rumus tersebut ke sel E6 sampai sel E14, sehingga hasil akhir dari perhitungan gaji pokok setiap karyawan sebagai berikut :
Gusti 1.000.000
Markus 500.000
Dahlan 750.000
Dahlia 500.000
Supartini 500.000
Apriyanti 500.000
Dewa Raka 500.000
Parto 500.000
Ruben 750.000
Tamara 750.000
Jika hasilnya tidak sesuai dengan hasil di atas maka coba di cek kembali rumus anda.
selamat belajar… semoga bisa membantu
Setelah pada postingan kali lalu kita pelajari tentang fungsi SUM, AVERAGE, MAX dan MIN maka kali ini kita akan maju ke tingkat yang lebih tinggi lagi yaitu fungsi logika IF.
Format rumusnya adalah =IF(persyaratan pertama;nilai1;=if(persyaratan2;nilai2 … ;nilain)
dari formula di atas jika dilogikakan maka dapat dibaca, Jika persyaratan pertama terpenuhi maka nilai1 ditampilkan, jika persyaratan2 terpenuhi maka nilai2 ditampilkan dan seterusnya hingga yang terakhir adalah nilain.
Langsung saja kita praktekan dengan tabel yang sudah pernah kita buat sebelumnya, bila belum membuat tabel silahkan buatkan tabel terlebih dahulu di sini, kemudian ikuti langkah selanjutnya.
Sebelum memulai dengan formula atau rumus logika IF, hapus semua data pada kolom GAJI POKOK, TUNJANGAN dan GAJI BERSIH.
Hal ini dilakukan untuk nantinya rumus yang sudah ada di ganti dengan rumus atau formula IF.
Setelah kolom data di hapus, tempatkan pointer pada kolom D kemudian klik menu Instert-Column. Langkah ini dilakukan untuk menambah satu kolom antara kolom NAMA KARYAWAN dengan kolom GAJI POKOK.
Pada kolom yang baru di tambahkan tersebut (kolom D) berikan judul kolomnya GOLONGAN, setelah itu masukan golongan setiap karyawan sebagai berikut :
Gusti golongan 3
Markus golongan 1
Dahlan golongan 2
Dahlia golongan 1
Supartini golongan 1
Apriyanti golongan 1
Dewa Raka golongan 1
Parto golongan 1
Ruben golongan 2
Tamara golongan 2
Langkah berikutnya adalah mencari gaji pokok karyawan berdasarkan golongan, dengan ketentuan atau persyaratan sebagai berikut
Jika golongan 3 maka gaji pokok adalah 1.000.000,-
Jika golongan 2 maka gaji pokok adalah 750.000,-
Jika golongan 1 maka gaji pokok adalah 500.000,-
sehingga rumus yang harus di gunakan pada kolom gaji pokok adalah
=if(D5=3;1000000;if(D5=2;750000;500000))
setelah membuat rumus atau formula pada sel E5 maka copy rumus tersebut ke sel E6 sampai sel E14, sehingga hasil akhir dari perhitungan gaji pokok setiap karyawan sebagai berikut :
Gusti 1.000.000
Markus 500.000
Dahlan 750.000
Dahlia 500.000
Supartini 500.000
Apriyanti 500.000
Dewa Raka 500.000
Parto 500.000
Ruben 750.000
Tamara 750.000
Jika hasilnya tidak sesuai dengan hasil di atas maka coba di cek kembali rumus anda.
selamat belajar… semoga bisa membantu
Belajar Microsoft Office Excel Bagian 7
Pengenalan dan Penggunaan Toolbar Formating pada Microsoft Excel
Apa itu toolbar ? bagi yang sudah sering berpetualang dengan Microsfot office excel tentu sudah sangat paham akan toolbar tapi bagaimana dengan yang belum terbiasa atau masih dalam taraf belajar seperti saya.
Toolbar adalah tempat dimana diletakan icon-icon atau lambang-lambang yang bermakna sebuah perintah dengan maksud mempersingkat perintah itu sendiri.
Berikut ini adalah toolbar Formating pada microsoft office excel. Untuk perjelas klik pada gambarnya.
 Manfaat atau kegunaan dari toolbar Formating adalah untuk membantu mempercepat proses pemberian perintah kepada komputer yaitu :
Manfaat atau kegunaan dari toolbar Formating adalah untuk membantu mempercepat proses pemberian perintah kepada komputer yaitu :
Apa itu toolbar ? bagi yang sudah sering berpetualang dengan Microsfot office excel tentu sudah sangat paham akan toolbar tapi bagaimana dengan yang belum terbiasa atau masih dalam taraf belajar seperti saya.
Toolbar adalah tempat dimana diletakan icon-icon atau lambang-lambang yang bermakna sebuah perintah dengan maksud mempersingkat perintah itu sendiri.
Berikut ini adalah toolbar Formating pada microsoft office excel. Untuk perjelas klik pada gambarnya.
 Manfaat atau kegunaan dari toolbar Formating adalah untuk membantu mempercepat proses pemberian perintah kepada komputer yaitu :
Manfaat atau kegunaan dari toolbar Formating adalah untuk membantu mempercepat proses pemberian perintah kepada komputer yaitu :- Nama Font
- Ukuran font
- Format Teks (B=Bold/Tebal, I=Italic/Miring, U=Underline/Garis bawah)
- Format Pengaturan Teks (Left/rata kiri, Center/rata tengah, Right/rata kanan, Merge & Center/rata tengah untuk lebih dari 1 sel)
- Format Numerik ($=Currency/kurensi, Percent/persen, comma/koma, increase/menambah angka di belakang koma, decrease/mengurangi angka di belakang koma)
- Format Letak Alinea (Increase Indent/menambah indentasi teks, Decrease Indent/mengurangi indentasi)
- Format Warna (Fill Color/Warna Sel, Font Color/warna huruf)
Belajar Microsoft Office Excel Bagian 8
Penggunaan Fungsi (Rumus) IF AND
Rumus MIcrosoft Office Excel IF AND biasanya digunakan untuk mencari nilai tertentu berdasarkan dua buah ketentuan ata dua buah persyaratan.
Jika kedua persyaratan itu terpenuhi maka diberikan nilai tertentu sedangkan salah satu saja persyaratan atau tidak ada persyaratan yang terpenuhi maka tidak mendapatkan nilai tertentu.
Format rumus/fungsi IF AND adalah sebagai berikut
=IF(AND(Persyaratan1,Persyaratan2),Nilai1,=IF(AND(persyaratan1,persyaratan2),nilai2,nilai3))
Sebagai bahan percobaan kita coba buatkan tabel dengan format sebagai berikut
JUDUL TABEL
Sel B3 = NO
Sel C3 = NAMA KARYAWAN
Sel D3 = GOLONGAN
Sel E3 = JABATAN
Sel F3 – GAJI POKOK
Sel G3 = TINJANGAN JABATAN
Sel H3 = GAJI BERSIH
Untuk Kolom Nomor Urut isikan mulai dari 1 sampai 10
Untuk Kolom Nama Karyawan Bebas berikan nama
Untuk Kolom Golongan :
Untuk kolom Tunjangan Jabatan gunakan rumus IF dua persyaratan yang kita pelajari hari ini.
Untuk Kolom Gaji bersih gunakan rumus penjumlahan biasa yaitu =GajiPokok+TunjanganJabatan
Karena hari ini kita mempelajari rumus IF AND maka mari sama-sama kita buatkan rumus untuk kolom Tunjangan Jabatan.
Dari tabel di atas maka rumus untuk Tunjangan Jabatan akan ditempatkan pada sel G5, tempatkan dulu posisi pointer pada sel B5 kemudian ketikan rumus berikut ini :
=IF(AND(D5=3,E5=”Direktur”),500000,IF(AND(D5=2,E5=”Kabag”),350000,0))
Penjelasan :
Jika Golongan 3 dan Jabatan Direktur maka Tunjangan Jabatan 500.000
Jika Golongan 2 dan Jabatan Kabag maka 350.000
Jika tidak maka 0
Sekian dan selamat belajar…
Rumus MIcrosoft Office Excel IF AND biasanya digunakan untuk mencari nilai tertentu berdasarkan dua buah ketentuan ata dua buah persyaratan.
Jika kedua persyaratan itu terpenuhi maka diberikan nilai tertentu sedangkan salah satu saja persyaratan atau tidak ada persyaratan yang terpenuhi maka tidak mendapatkan nilai tertentu.
Format rumus/fungsi IF AND adalah sebagai berikut
=IF(AND(Persyaratan1,Persyaratan2),Nilai1,=IF(AND(persyaratan1,persyaratan2),nilai2,nilai3))
Sebagai bahan percobaan kita coba buatkan tabel dengan format sebagai berikut
JUDUL TABEL
Sel B3 = NO
Sel C3 = NAMA KARYAWAN
Sel D3 = GOLONGAN
Sel E3 = JABATAN
Sel F3 – GAJI POKOK
Sel G3 = TINJANGAN JABATAN
Sel H3 = GAJI BERSIH
Untuk Kolom Nomor Urut isikan mulai dari 1 sampai 10
Untuk Kolom Nama Karyawan Bebas berikan nama
Untuk Kolom Golongan :
- Nomor 1 = Golongan 3
- Nomor 3 = Golongan 2
- Nomor 5 = Golongan 2
- Selain itu Golongan 1
Untuk kolom Tunjangan Jabatan gunakan rumus IF dua persyaratan yang kita pelajari hari ini.
Untuk Kolom Gaji bersih gunakan rumus penjumlahan biasa yaitu =GajiPokok+TunjanganJabatan
Karena hari ini kita mempelajari rumus IF AND maka mari sama-sama kita buatkan rumus untuk kolom Tunjangan Jabatan.
Dari tabel di atas maka rumus untuk Tunjangan Jabatan akan ditempatkan pada sel G5, tempatkan dulu posisi pointer pada sel B5 kemudian ketikan rumus berikut ini :
=IF(AND(D5=3,E5=”Direktur”),500000,IF(AND(D5=2,E5=”Kabag”),350000,0))
Penjelasan :
Jika Golongan 3 dan Jabatan Direktur maka Tunjangan Jabatan 500.000
Jika Golongan 2 dan Jabatan Kabag maka 350.000
Jika tidak maka 0
Sekian dan selamat belajar…
Belajar Microsoft Office Excel Bagian 9
Menggabungkan sel
Yang dimaksud dengan menggabungkan sel di sini dan menurut Belajar Ilmu Komputer adalah menggabungkan dua atau lebih sel menjadi satu sel.
Para pengguna komputer khususnya pengguna microsoft office excel yang sudah mahir sudah jangan di tanya lagi mengenai bagaimana cara menggabungkan sel tapi bagaimana dengan kita yang masih pemula yang belum mengenal banyak tentang seluk beluk microsoft office excel ?
Pada gambar di bawah, perhatikan kolom B baris ke 3 dan ke 4, di situ sudah di ubah menjadi satu sel yaitu sel B3 begitu juga dengan kolom C dan kolom D pada baris ke 3, di situ sudah di ubah menjadi satu sel yaitu sel C3.
Mari belajar cara menggabungkan sel-sel yang ada dalam tabel tersebut menjadi sebuah sel yang kita kehendakicdengan cara mengikuti langkah demi langkah berikut ini.
Pertama-tama buatkan dulu tabel seperti dalam gambar, setelah itu pada sel B3 ketikan kata Tahun dan pada sel C3 ketikan kata Jumlah Siswa, untuk sel lainnya saya anggap semua sudah bisa karena tidak adanya penggabungan sel.
Setelah selesai mengetik judul dari tabel tersebut, maka langkah berikutnya adalah menggabungkan kedua sel yaitu untuk kolom Tahun, kita harus menggabungkan sel B3 dan sel B4, caranya tandai daerah yang akan digabungkan selnya (sel B3 dan B4), tempatkan pointer pada sel B3 kemudian tekan dan tahan tombol SIFT pada keyboard sambil menekan panah ke bawah satu kali. Setelah itu klik menu Format-Cells-Alignment.
 Maka akan muncul jendela format cells seperti gambar berikut.
Maka akan muncul jendela format cells seperti gambar berikut.
Yang perlu diubah dalam jendela format cells adalah semua yang sudah saya beri tanda berwarna merah yaitu Text Alignment-Horisontal, Vertical serta text control Merg Cells.
 Untuk
Horinzontal Text Align ubah mejadi Center begitu juga dengan Text
Alignment Vertical ubah menjadi Center sedangkan pilihan Text Controlnya
berikan tanda rumput atau tanda centang pada Merge Cells.
Untuk
Horinzontal Text Align ubah mejadi Center begitu juga dengan Text
Alignment Vertical ubah menjadi Center sedangkan pilihan Text Controlnya
berikan tanda rumput atau tanda centang pada Merge Cells.
Akhiri proses pengaturan teks dengan menekan tombol OK.
Perhatikan sel-sel yang sudah kita gabungkan dan coba dengan kreasi anda sendiri dengan membuat tabel-tabel lainnya.
Selamat mencoba semoga bisa membantu…
Yang dimaksud dengan menggabungkan sel di sini dan menurut Belajar Ilmu Komputer adalah menggabungkan dua atau lebih sel menjadi satu sel.
Para pengguna komputer khususnya pengguna microsoft office excel yang sudah mahir sudah jangan di tanya lagi mengenai bagaimana cara menggabungkan sel tapi bagaimana dengan kita yang masih pemula yang belum mengenal banyak tentang seluk beluk microsoft office excel ?
Pada gambar di bawah, perhatikan kolom B baris ke 3 dan ke 4, di situ sudah di ubah menjadi satu sel yaitu sel B3 begitu juga dengan kolom C dan kolom D pada baris ke 3, di situ sudah di ubah menjadi satu sel yaitu sel C3.
Mari belajar cara menggabungkan sel-sel yang ada dalam tabel tersebut menjadi sebuah sel yang kita kehendakicdengan cara mengikuti langkah demi langkah berikut ini.
Pertama-tama buatkan dulu tabel seperti dalam gambar, setelah itu pada sel B3 ketikan kata Tahun dan pada sel C3 ketikan kata Jumlah Siswa, untuk sel lainnya saya anggap semua sudah bisa karena tidak adanya penggabungan sel.
Setelah selesai mengetik judul dari tabel tersebut, maka langkah berikutnya adalah menggabungkan kedua sel yaitu untuk kolom Tahun, kita harus menggabungkan sel B3 dan sel B4, caranya tandai daerah yang akan digabungkan selnya (sel B3 dan B4), tempatkan pointer pada sel B3 kemudian tekan dan tahan tombol SIFT pada keyboard sambil menekan panah ke bawah satu kali. Setelah itu klik menu Format-Cells-Alignment.
 Maka akan muncul jendela format cells seperti gambar berikut.
Maka akan muncul jendela format cells seperti gambar berikut.Yang perlu diubah dalam jendela format cells adalah semua yang sudah saya beri tanda berwarna merah yaitu Text Alignment-Horisontal, Vertical serta text control Merg Cells.
 Untuk
Horinzontal Text Align ubah mejadi Center begitu juga dengan Text
Alignment Vertical ubah menjadi Center sedangkan pilihan Text Controlnya
berikan tanda rumput atau tanda centang pada Merge Cells.
Untuk
Horinzontal Text Align ubah mejadi Center begitu juga dengan Text
Alignment Vertical ubah menjadi Center sedangkan pilihan Text Controlnya
berikan tanda rumput atau tanda centang pada Merge Cells.Akhiri proses pengaturan teks dengan menekan tombol OK.
Perhatikan sel-sel yang sudah kita gabungkan dan coba dengan kreasi anda sendiri dengan membuat tabel-tabel lainnya.
Selamat mencoba semoga bisa membantu…
Belajar Microsoft Office Excel Bagian 10 Pada latihan kita sebelumnya dalam memperlajari Microsoft Office Excel, sudah kit abuatkan tabel-tabel dan untuk kali ini Belajar Ilmu Komputer memberikan materi bagaimana membuat sebuah grafik dengan data yang di ambil dari tabel.
Sebagai contoh dalam praktek kita kali ini coba buatkan sebuah tabel seperti terlihat pada gambar di bawah ini.
 Tabel
di atas menerangkan perkembangan jumlah siswa pada sebuah sekolah,
mulai dari tahun 2001 hingga tahun 2005 dan dibedakan berdasarkan jenis
kelamin (Pria dan Wanita).
Tabel
di atas menerangkan perkembangan jumlah siswa pada sebuah sekolah,
mulai dari tahun 2001 hingga tahun 2005 dan dibedakan berdasarkan jenis
kelamin (Pria dan Wanita).Tugas kita setelah membuat tabel tersebut adalah membuat grafik dengan data yang diambil dari tabel tersebut.
Untuk membuat grafik dengan Microsoft Office Excel ikutilah langkah-langkah berikut ini.
Langkah pertama, klik Menu Insert-Chart sehingga muncul jendela (window) Chard Wizard step 1 of 4. Ada dua pilihan bentuk grafik yaitu Standard Types dan Custom Types, Pilih standard type. Bila menghendaki bentuk lain silahkan mencobanya nanti dengan Custom types.
Tentukan pilihan bentuk grafiknya pada Chart Type, sebagai bahan praktik kita kali ini coba gunakan tipe grafik Column dan sub typenya gunakan Clustered Column kemudian klik Next.
Pada langkah kedua (chart wizard step 2 of 4) kita menentukan data range dari sel B4 sampai sel D9 (lihat gambar).

Setelah itu klik Tab Series yang berada disebelah kanan Data Range, untuk menentukan format Series dan kategori X axis.
Untuk Series1 ganti menjadi Pria caranya klik dulu satu kali pada kata Series1 kemudian klik pada kotak kecil disebelah kanan Name kemudian klik pada judul tabel Pria selanjutnya sekali lagi klik pada kotak kecil tadi untuk kembali ke jendela series.
Kemudian pada Value-nya tentukan dari sel C5 sampai C9 caranya, klik pada kata Pria satu kali kemudian klik kotak kecil yang berada di sebelah kanan kata Value kemudian tentukan range dari sel C5 sampai sel C9 dan terakhir klik pada kotak kecil tadi untuk kembali ke jendela series.
Lakukan hal yang sama untuk Series2 menjadi Wanita serta data valuenya.

Untuk Category (X) axis labels tentukan dari sel B5 sampai sel B9, caranya klik kotak kecil di sebelah kanan kata Category (X) axis labels kemdian tentukan range mulai dari sel B5 sampai sel B9 dan terakhir klik kotak kecil untuk kembali ke menu series dan tekan Next untuk menempatkan judul grafik.
Untuk Chart Title ketiklah sebuah judul untuk grafik yang telah kita buat, sebagai contoh ketik GRAFIK PERKEMBANGAN SISWA.
Untuk Category (X) Axis ketik TAHUN dan untuk Value (Y) Axis ketik Jumlah Siswa dan Klik Finish.
Grafik yang telah anda buat sudah muncul di lembar kerja Microsoft office excel, untuk penempatan grafiknya silahkan klik dan geser serta tempatkan di tempat yang sesuai.
selamat belajar…















0 komentar:
Posting Komentar